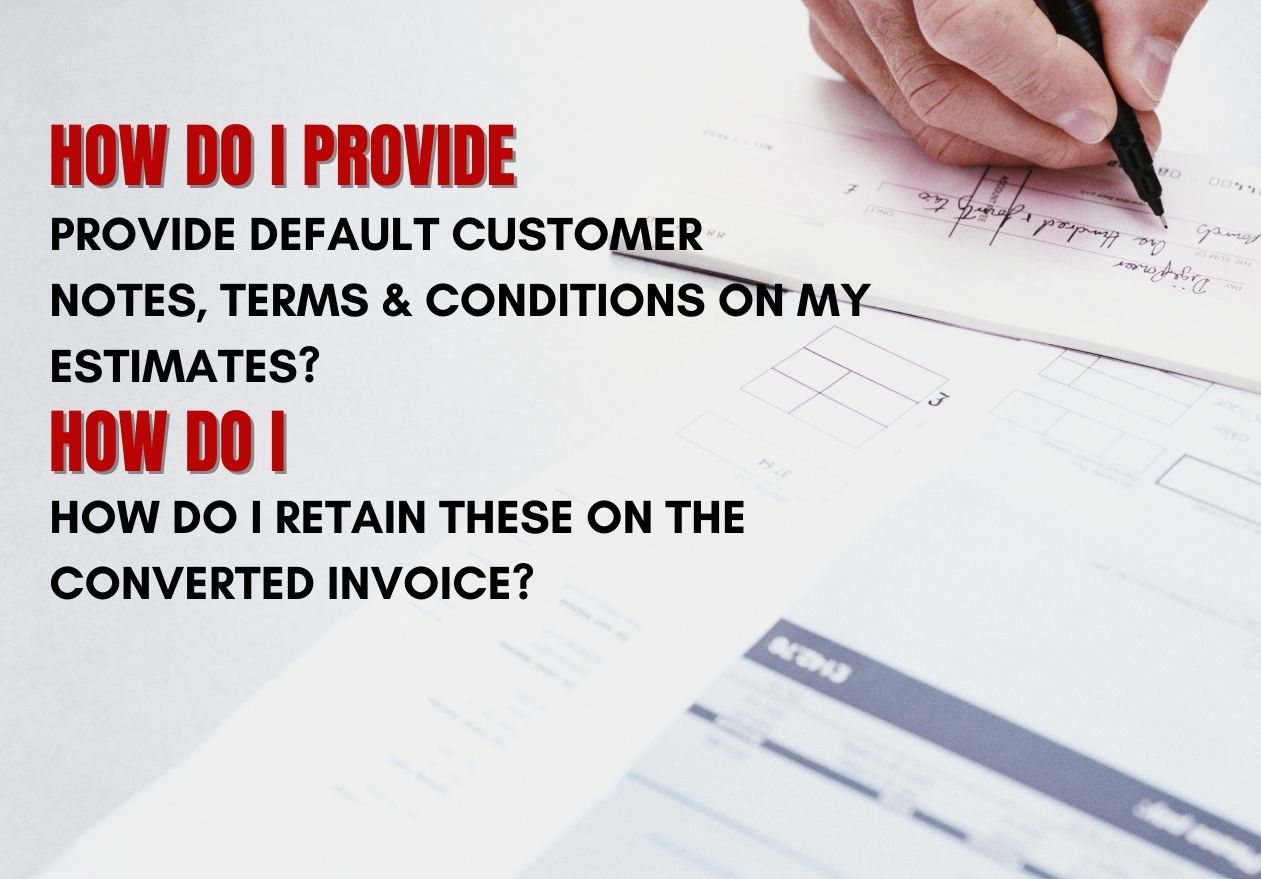[et_pb_section fb_built=”1″ _builder_version=”4.9.3″ _module_preset=”default” min_height=”3744.1px” custom_padding=”41px|||||”][et_pb_row _builder_version=”4.9.3″ _module_preset=”default” custom_margin=”-215px|auto||auto||”][et_pb_column type=”4_4″ _builder_version=”4.9.3″ _module_preset=”default”][/et_pb_column][/et_pb_row][et_pb_row _builder_version=”4.9.10″ _module_preset=”default”][et_pb_column type=”4_4″ _builder_version=”4.9.10″ _module_preset=”default”][/et_pb_column][/et_pb_row][et_pb_row _builder_version=”4.9.10″ _module_preset=”default”][et_pb_column type=”4_4″ _builder_version=”4.9.10″ _module_preset=”default”][/et_pb_column][/et_pb_row][et_pb_row _builder_version=”4.9.10″ _module_preset=”default”][et_pb_column type=”4_4″ _builder_version=”4.9.10″ _module_preset=”default”][et_pb_image src=”https://blog.gotmenow.com/wp-content/uploads/2021/06/Make-payment-collection-a-breeze-with-Zoho-Invoice.png” alt=”How can I convert an estimate into an invoice?” title_text=”Make payment collection a breeze with Zoho Invoice” url=”https://go.zoho.com/HzZ%20https://go.zoho.com/KwD” url_new_window=”on” align=”center” _builder_version=”4.9.3″ _module_preset=”default”][/et_pb_image][et_pb_button button_url=”https://go.zoho.com/KwD” url_new_window=”on” button_text=”Access Free Invoicing Software” button_alignment=”center” _builder_version=”4.9.3″ _module_preset=”default” custom_button=”on” button_text_color=”#FFFFFF” button_bg_color=”#0C71C3″ button_border_width=”0px” button_border_radius=”22px” button_use_icon=”off” filter_saturate=”74%” button_text_shadow_style=”preset2″ box_shadow_style=”preset3″][/et_pb_button][/et_pb_column][/et_pb_row][et_pb_row _builder_version=”4.9.3″ _module_preset=”default”][et_pb_column type=”4_4″ _builder_version=”4.9.3″ _module_preset=”default”][et_pb_text _builder_version=”4.9.3″ _module_preset=”default”]
To set a default customer notes and terms & conditions for the estimates created
- Navigate to Settings > Preferences > Estimates.
- Fill the Terms & Conditions and Customer Notes boxes with the content you wish to have on all the estimates you create.
- Click on the Save button.
[/et_pb_text][/et_pb_column][/et_pb_row][et_pb_row _builder_version=”4.9.3″ _module_preset=”default”][et_pb_column type=”4_4″ _builder_version=”4.9.3″ _module_preset=”default”][et_pb_image src=”https://blog.gotmenow.com/wp-content/uploads/2021/07/estimate-customer-notes.gif” alt=”estimate customer notes” title_text=”estimate-customer-notes” _builder_version=”4.9.3″ _module_preset=”default”][/et_pb_image][/et_pb_column][/et_pb_row][et_pb_row _builder_version=”4.9.3″ _module_preset=”default”][et_pb_column type=”4_4″ _builder_version=”4.9.3″ _module_preset=”default”][et_pb_button button_url=”https://go.zoho.com/KwD” url_new_window=”on” button_text=”Access Free Invoicing Software” button_alignment=”center” _builder_version=”4.9.3″ _module_preset=”default” custom_button=”on” button_text_color=”#FFFFFF” button_bg_color=”#0C71C3″ button_border_width=”0px” button_border_radius=”22px” button_use_icon=”off” filter_saturate=”74%” button_text_shadow_style=”preset2″ box_shadow_style=”preset3″][/et_pb_button][/et_pb_column][/et_pb_row][et_pb_row _builder_version=”4.9.3″ _module_preset=”default”][et_pb_column type=”4_4″ _builder_version=”4.9.3″ _module_preset=”default”][et_pb_image src=”https://blog.gotmenow.com/wp-content/uploads/2021/06/Zoho-Invoice-a-one-stop-solution-to-all-your-invoicing-requirements.png” alt=”How can I convert an estimate into an invoice?” title_text=”Zoho Invoice – a one-stop solution to all your invoicing requirements” url=”https://go.zoho.com/KwD” url_new_window=”on” align=”center” _builder_version=”4.9.3″ _module_preset=”default”][/et_pb_image][/et_pb_column][/et_pb_row][et_pb_row _builder_version=”4.9.3″ _module_preset=”default”][et_pb_column type=”4_4″ _builder_version=”4.9.3″ _module_preset=”default”][et_pb_text _builder_version=”4.9.10″ _module_preset=”default”]
To transfer the content on the estimate for customer notes and terms & conditions to the converted invoice
[/et_pb_text][et_pb_text _builder_version=”4.9.10″ _module_preset=”default” custom_padding=”|238px||||”]
- Navigate to Settings > Preferences > Estimates.
- Under Select estimate fields that you’d like to keep the same on your invoices as well section, check on the Customer Notes and Terms & Condition boxes. This will retain the content on the invoices.
[/et_pb_text][/et_pb_column][/et_pb_row][et_pb_row _builder_version=”4.9.3″ _module_preset=”default”][et_pb_column type=”4_4″ _builder_version=”4.9.3″ _module_preset=”default”][et_pb_image src=”https://blog.gotmenow.com/wp-content/uploads/2021/06/customer-notes-terms-conditions2.png” alt=”How do we provide default customer notes” title_text=”customer-notes-terms-conditions2″ _builder_version=”4.9.3″ _module_preset=”default”][/et_pb_image][/et_pb_column][/et_pb_row][et_pb_row _builder_version=”4.9.3″ _module_preset=”default”][et_pb_column type=”4_4″ _builder_version=”4.9.3″ _module_preset=”default”][et_pb_video src=”https://youtu.be/4g9T20wRdio” _builder_version=”4.9.3″ _module_preset=”default”][/et_pb_video][/et_pb_column][/et_pb_row][et_pb_row _builder_version=”4.9.3″ _module_preset=”default”][et_pb_column type=”4_4″ _builder_version=”4.9.3″ _module_preset=”default”][et_pb_button button_url=”https://go.zoho.com/KwD” url_new_window=”on” button_text=”Access Free Invoicing Software” button_alignment=”center” _builder_version=”4.9.3″ _module_preset=”default” custom_button=”on” button_text_color=”#FFFFFF” button_bg_color=”#0C71C3″ button_border_width=”0px” button_border_radius=”22px” button_use_icon=”off” filter_saturate=”74%” button_text_shadow_style=”preset2″ box_shadow_style=”preset3″][/et_pb_button][/et_pb_column][/et_pb_row][et_pb_row _builder_version=”4.9.3″ _module_preset=”default”][et_pb_column type=”4_4″ _builder_version=”4.9.3″ _module_preset=”default”][et_pb_post_slider posts_number=”5″ bg_overlay_color=”#0C71C3″ _builder_version=”4.9.10″ _module_preset=”default” custom_padding=”||193px|||”][/et_pb_post_slider][/et_pb_column][/et_pb_row][et_pb_row _builder_version=”4.9.3″ _module_preset=”default”][et_pb_column type=”4_4″ _builder_version=”4.9.3″ _module_preset=”default”][et_pb_social_media_follow _builder_version=”4.9.3″ _module_preset=”default” text_orientation=”center” global_module=”10723″][et_pb_social_media_follow_network social_network=”facebook” url=”https://www.facebook.com/zoho” _builder_version=”4.9.3″ _module_preset=”default” background_color=”#3b5998″ follow_button=”off” url_new_window=”on”]facebook[/et_pb_social_media_follow_network][et_pb_social_media_follow_network social_network=”twitter” url=”https://www.twitter.com/zoho” _builder_version=”4.9.3″ _module_preset=”default” background_color=”#00aced” follow_button=”off” url_new_window=”on”]twitter[/et_pb_social_media_follow_network][et_pb_social_media_follow_network social_network=”linkedin” url=”https://www.linkedin.com/company/zoho” _builder_version=”4.9.3″ _module_preset=”default” background_color=”#007bb6″ follow_button=”off” url_new_window=”on”]linkedin[/et_pb_social_media_follow_network][et_pb_social_media_follow_network social_network=”instagram” url=”https://www.instagram.com/business_tools_online/” _builder_version=”4.9.3″ _module_preset=”default” background_color=”#ea2c59″ follow_button=”off” url_new_window=”on”]instagram[/et_pb_social_media_follow_network][/et_pb_social_media_follow][/et_pb_column][/et_pb_row][/et_pb_section]