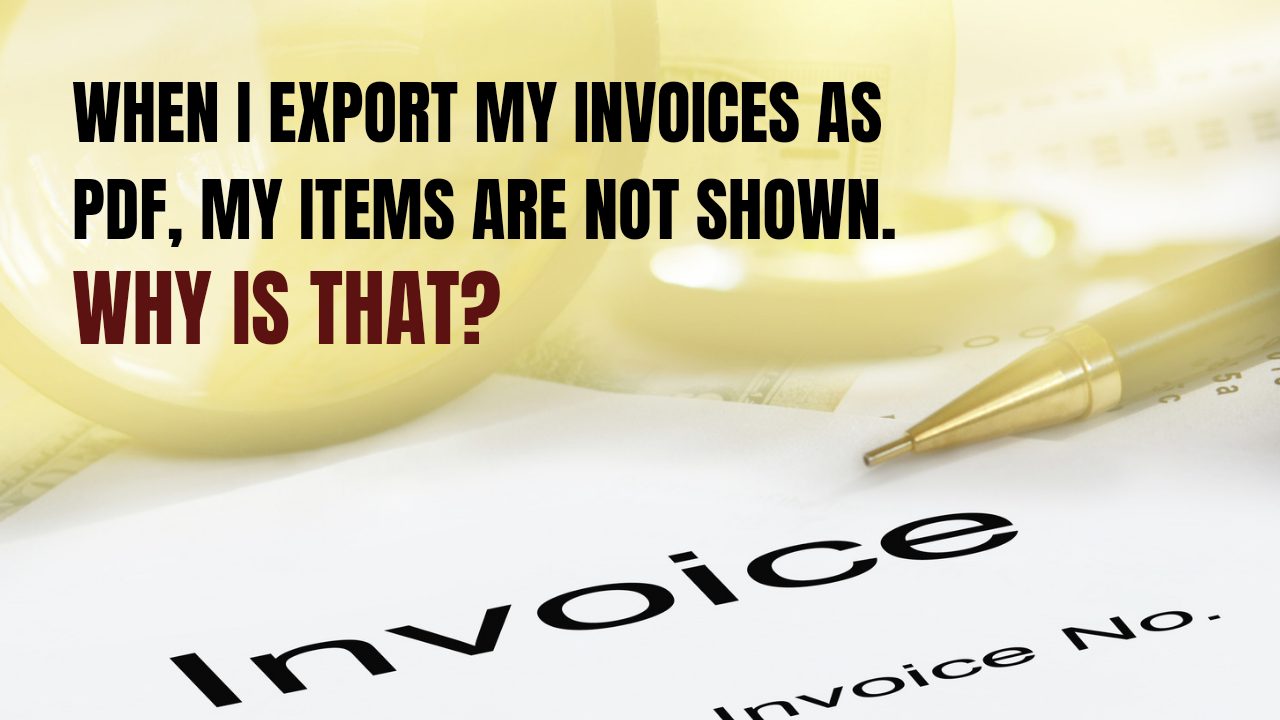[et_pb_section fb_built=”1″ _builder_version=”4.9.3″ _module_preset=”default”][et_pb_row _builder_version=”4.9.3″ _module_preset=”default” custom_padding=”||0px|||”][et_pb_column type=”4_4″ _builder_version=”4.9.3″ _module_preset=”default”][et_pb_text _builder_version=”4.9.3″ _module_preset=”default” custom_margin=”-45px|||||”]
If you’re using foreign characters (such as Chinese, for example) on your invoice, you need to make sure the template you’re using in Zoho Invoice for this transaction, supports these characters. This will ensure that these characters are supported when the invoice is printed or exported as a PDF.
- Click the Gear icon on the top right of Zoho Invoicing software and select Templates sub-tab. Hover over the template you’re using and click Edit.
- Under Template Properties, select the font of your choice from the drop down under PDF font.
- As you flip through the font styles, a pop up at the bottom announces the language that particular style supports (Chinese, Japanese etc.). This will assist you in selecting the right font style. Save your changes before proceeding.
[/et_pb_text][/et_pb_column][/et_pb_row][et_pb_row _builder_version=”4.9.3″ _module_preset=”default” custom_margin=”|auto|-16px|auto||”][et_pb_column type=”4_4″ _builder_version=”4.9.3″ _module_preset=”default”][et_pb_image src=”https://blog.gotmenow.com/wp-content/uploads/2021/06/Zoho-Invoice-a-one-stop-solution-to-all-your-invoicing-requirements.png” alt=”invoices” title_text=”Zoho Invoice – a one-stop solution to all your invoicing requirements” url=”https://go.zoho.com/KwD” url_new_window=”on” align=”center” _builder_version=”4.9.10″ _module_preset=”default” custom_margin=”-18px|||||”][/et_pb_image][/et_pb_column][/et_pb_row][/et_pb_section][et_pb_section fb_built=”1″ _builder_version=”4.9.3″ _module_preset=”default”][et_pb_row _builder_version=”4.9.3″ _module_preset=”default”][et_pb_column type=”4_4″ _builder_version=”4.9.3″ _module_preset=”default”][et_pb_text _builder_version=”4.9.10″ _module_preset=”default” custom_margin=”-29px|||||”]
Q) Can I specify item prices in currencies other than my base currency in Zoho Invoice?
[/et_pb_text][/et_pb_column][/et_pb_row][et_pb_row _builder_version=”4.9.3″ _module_preset=”default”][et_pb_column type=”4_4″ _builder_version=”4.9.3″ _module_preset=”default”][et_pb_text _builder_version=”4.9.3″ _module_preset=”default”]
Yes, In Zoho Invoice you can. Simply create a price list and select the option Enter rate individually. Here, select the desired currency and go on to specify the individual prices for each item. You can now associate this price list to a customer and carry out transactions with him in this currency in .
To do all of the above said, please follow the below mentioned steps:
- Click on the gear icon (settings icon) and select Preferences > Items > select Would you like to enable Price Lists? and click on the Save button.
- Now go to the Price Lists module on the left pane. Click on the + icon to go to the price list creation page.
- Give a name, select Enter the rate individually for each item in Item Rates and choose the currency.
- In the item table you can enter the customized rates for the items.
- Click on the Save button.
- Now go to the Contacts section, click on the Edit button and associate this price list to the contact.
By doing so, whenever you create a transaction for that contact, chosen items will possess the custom rates.
[/et_pb_text][/et_pb_column][/et_pb_row][/et_pb_section][et_pb_section fb_built=”1″ _builder_version=”4.9.3″ _module_preset=”default”][et_pb_row _builder_version=”4.9.3″ _module_preset=”default”][et_pb_column type=”4_4″ _builder_version=”4.9.3″ _module_preset=”default”][et_pb_video src=”https://youtu.be/4g9T20wRdio” _builder_version=”4.9.3″ _module_preset=”default” custom_margin=”-64px|||||”][/et_pb_video][/et_pb_column][/et_pb_row][/et_pb_section][et_pb_section fb_built=”1″ _builder_version=”4.9.3″ _module_preset=”default”][et_pb_row _builder_version=”4.9.3″ _module_preset=”default” custom_margin=”-56px|auto||auto||”][et_pb_column type=”4_4″ _builder_version=”4.9.3″ _module_preset=”default”][et_pb_text _builder_version=”4.9.10″ _module_preset=”default”]
Q) I would like to provide additional information about my item and display them on my invoices. How do I do that in Zoho Invoice?
[/et_pb_text][/et_pb_column][/et_pb_row][et_pb_row _builder_version=”4.9.10″ _module_preset=”default”][et_pb_column type=”4_4″ _builder_version=”4.9.10″ _module_preset=”default”][et_pb_image src=”https://blog.gotmenow.com/wp-content/uploads/2021/06/Make-payment-collection-a-breeze-with-Zoho-Invoice.png” alt=”invoices” title_text=”Make payment collection a breeze with Zoho Invoice” url=”https://go.zoho.com/HzZ%20https://go.zoho.com/KwD” url_new_window=”on” align=”center” _builder_version=”4.9.10″ _module_preset=”default”][/et_pb_image][/et_pb_column][/et_pb_row][/et_pb_section][et_pb_section fb_built=”1″ _builder_version=”4.9.3″ _module_preset=”default”][et_pb_row _builder_version=”4.9.3″ _module_preset=”default”][et_pb_column type=”4_4″ _builder_version=”4.9.3″ _module_preset=”default”][et_pb_text _builder_version=”4.9.3″ _module_preset=”default” custom_margin=”-75px||7px|||”]
The default input fields you come across while creating an item such as the item name, price, etc. is designed to capture information that is common to all businesses. But, apart from the available fields, you would want to store additional information that is unique to your business. Custom fields for items will allow you to do that.
With custom fields in the invoicing software, you can receive input in different forms such as number, text, email, etc.
To create custom fields for items,
- Click on the Gear icon on the top-corner of the page and select More Settings.
- Under Settings head to Preferences and click on Items.
- Click on the + New Custom Field link present under the Additional information section.
- A pop-up will appear on the screen.
- Enter the name of the custom field in the Label Name field and choose appropriate datatype (Number, Text, etc.)
- Now, choose whether you want this input field to appear while creating a transaction.
- Once done, you can choose whether you wish to display the custom field and its value by configuring the Show in all PDF section.
- Click Save to add your newly created custom field.
[/et_pb_text][et_pb_button button_url=”https://go.zoho.com/KwD” url_new_window=”on” button_text=”Access Free Invoicing Software” button_alignment=”center” _builder_version=”4.9.3″ _module_preset=”default” custom_button=”on” button_text_color=”#FFFFFF” button_bg_color=”#0C71C3″ button_border_width=”0px” button_border_radius=”22px” button_use_icon=”off” custom_margin=”-20px|||||” filter_saturate=”74%” button_text_shadow_style=”preset2″ box_shadow_style=”preset3″][/et_pb_button][/et_pb_column][/et_pb_row][et_pb_row _builder_version=”4.9.3″ _module_preset=”default” custom_margin=”-23px|auto||auto||”][et_pb_column type=”4_4″ _builder_version=”4.9.3″ _module_preset=”default”][et_pb_post_slider posts_number=”10″ include_categories=”139″ bg_overlay_color=”#0C71C3″ _builder_version=”4.9.10″ _module_preset=”default” min_height=”575px” height=”598px” custom_margin=”11px|||||”][/et_pb_post_slider][/et_pb_column][/et_pb_row][et_pb_row _builder_version=”4.9.10″ _module_preset=”default”][et_pb_column type=”4_4″ _builder_version=”4.9.10″ _module_preset=”default”][et_pb_social_media_follow _builder_version=”4.9.3″ _module_preset=”default” text_orientation=”center” global_module=”10723″][et_pb_social_media_follow_network social_network=”facebook” url=”https://www.facebook.com/zoho” _builder_version=”4.9.3″ _module_preset=”default” background_color=”#3b5998″ follow_button=”off” url_new_window=”on”]facebook[/et_pb_social_media_follow_network][et_pb_social_media_follow_network social_network=”twitter” url=”https://www.twitter.com/zoho” _builder_version=”4.9.3″ _module_preset=”default” background_color=”#00aced” follow_button=”off” url_new_window=”on”]twitter[/et_pb_social_media_follow_network][et_pb_social_media_follow_network social_network=”linkedin” url=”https://www.linkedin.com/company/zoho” _builder_version=”4.9.3″ _module_preset=”default” background_color=”#007bb6″ follow_button=”off” url_new_window=”on”]linkedin[/et_pb_social_media_follow_network][et_pb_social_media_follow_network social_network=”instagram” url=”https://www.instagram.com/business_tools_online/” _builder_version=”4.9.3″ _module_preset=”default” background_color=”#ea2c59″ follow_button=”off” url_new_window=”on”]instagram[/et_pb_social_media_follow_network][/et_pb_social_media_follow][/et_pb_column][/et_pb_row][/et_pb_section]