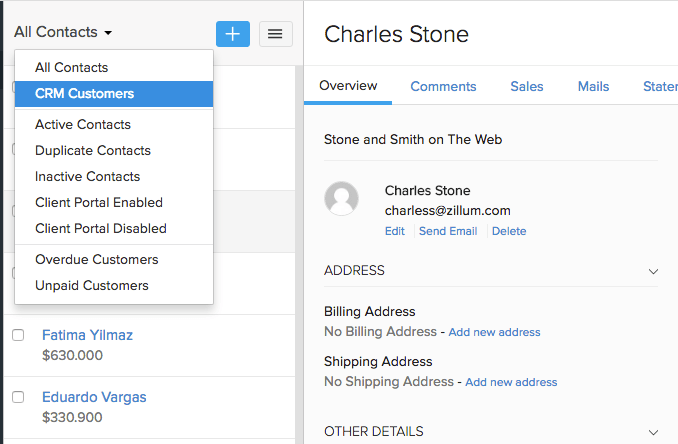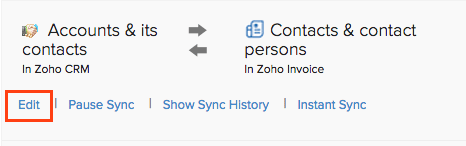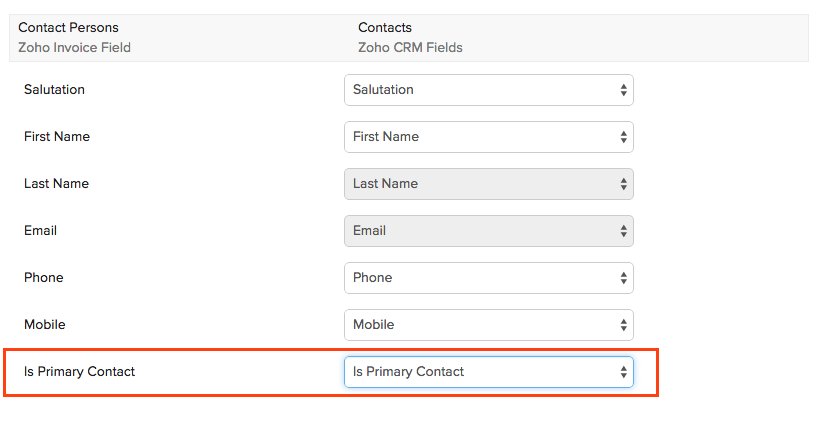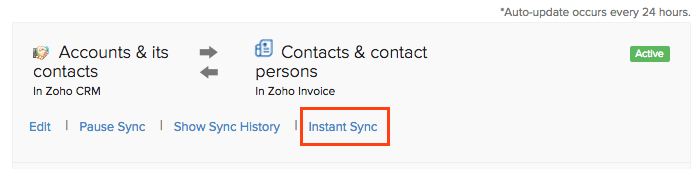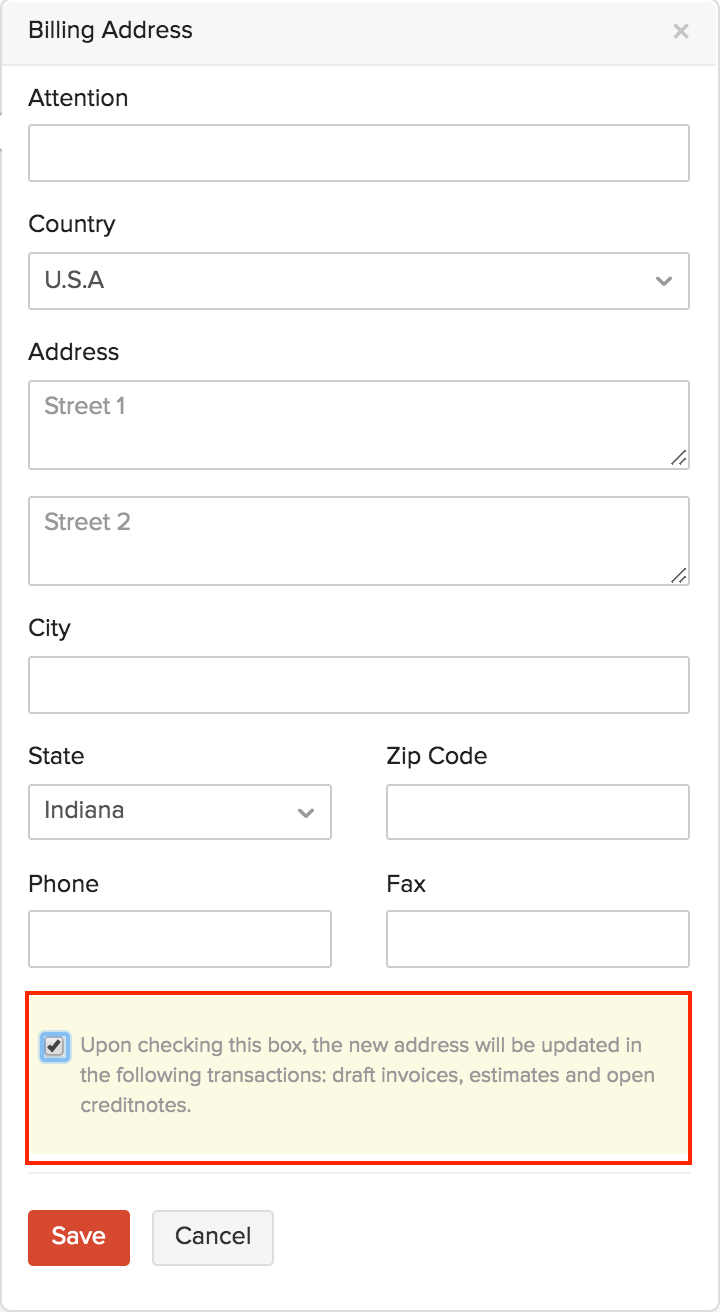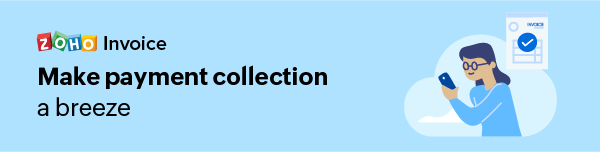How can I view CRM contacts under the customers section in Zoho Invoice?
You can view the contacts imported from Zoho CRM into Zoho Invoice by opening the customers tab and selecting CRM Customers from the drop down arrow above the customers list. Doing so, filters only the CRM contacts and displays them in the list.
While importing ‘Accounts and its Contacts’ from Zoho CRM, how do I mark a Zoho CRM contact as a primary contact in Zoho Invoice?
The first step would be to create a custom field for Contacts in Zoho CRM. To create a custom field,
- Click on the spanner icon on the top right corner and select Setup. Under Customization, go to Modules and Fields and select Contacts from the module list.
- In the following page, you can view the fields of different datatypes. Drag and drop the Checkbox field on the right.
- Fill up Label as, for example, “Is Primary Contact” and hit the Save Layout button.
- Now click on the Contacts tab in Zoho CRM, go to the contacts which you wish to set as primary contacts and click on the checkbox against Is Primary Contact field. Also, make sure they are associated to an Account in Zoho CRM.
- In Zoho Invoice, click on the Gear icon on the top right corner of the page and select Integrations -> Zoho Apps -> Zoho CRM, click on Show Details.
- Click on Edit below the contact sync module integration settings as shown in the image below,
- Then, at the bottom of the page, map the Is Primary Contact field in Zoho Invoice with Is Primary Contact field in Zoho CRM as shown in the image below,
- Finally, click on Save and Sync. Then, in the CRM integration details page, click on Instant Sync as shown in the image below,
Henceforth, the contacts for which you have enabled the “Is Primary Contact” field in Zoho CRM, would be set as a Primary Contact for those customers in Zoho Invoice.
If I modify the address of my customer, will that reflect in the invoices that have already been created for that customer?
No. The changes will not reflect in the invoices that have already been created. Invoices that are created after the change will have the new address .
You can choose to update the address in the invoices that are saved as drafts. You can do this by choosing the change address in draft option while changing the address of your customer.
I am doing business with a customer who prefers to communicate in Spanish. How do I get the invoices, estimates, reminders, etc. to be in Spanish?
In Zoho Invoice, you can associate a language to a customer. This includes:
- Modifying the portal language.
- Creating templates for invoices, estimates, reminders etc.
- Creating workflows specific to language-associated customer
Let’s take the above example where your customer prefers all communication in Spanish.
Choosing Spanish as Portal Language
In order to choose Spanish as default portal language for the customer, follow the below mentioned steps:
- Click on the Customers tab on the left sidebar.
- Select the customer for whom you would like to associate Spanish as the portal language.
- Click on the Edit option.
- Click on the Portal Language drop-down under the Other Details tab and choose Spanish.
- Click Save for the changes to take effect.
Setting up Invoice Template in Spanish
In order to set the invoice template in Spanish, kindly follow the instructions below:
- Click on the Gear icon on the top-right corner and select More Settings.
- In the page that follows, click on the Templates section and choose the type of template, say invoice template.
- Click on the + New button present within the New Template section.
- A pop-up window will display all the available templates.
- Hover your mouse over the template of your choice, and click on the Use This button.
- In the window that follows, enter a name (optional) for your template, and choose Spanish from the Language drop-down.
- Click on the Continue button.
- The following screen will allow you to edit the properties of your template. Once you’re done. Click on the Save button for the changes to take effect.
Setting up Email Templates in Spanish
You can do this for Email templates as well. To set up your email templates in Spanish, kindly follow the instructions below:
- Click on the Gear icon on the top-right corner and select More Settings.
- In the page that follows, click on the Email Templates section.
- Click on the + New button present on the top-right corner.
- A New Email Template window will appear on the screen.
- Enter the content of your email and click Save for the changes to take effect.
Setting up Payment Reminders in Spanish
Apart from setting email templates, you can also set up payment reminders in other languages and associate them to specific customers.
The first step in the process is to create an email alert. To create an email alert, kindly follow the instructions below:
- Click on the Gear icon present on the top-right corner of the page.
- Select the Automation tab and click on the Email Alerts section.
- Click on the + New Email Alert button.
- Enter a name for the Email Alert. In this case, the purpose of the email Alert is to send a payment reminder to a customer whose language is Spanish.
- Select a module, say the Invoice module.
- Click on the Email Template drop-down and select the + Add New Email Template option.
- Enter the content of the template in Spanish and click on Save and Select button.
- Now, click on the Save button to save your newly created Email Alert.
The next and final step is to create a workflow rule, where a payment reminder is send for invoices created for customers whose language is Spanish.
- Under the Automation section, click the Workflow Rules tab.
- Click the + New Workflow Rule button.
1. Name your Workflow
Workflow name: Give your workflow a name.
Module: Invoice
2. Choose When to Trigger
Workflow type: Event Based
When an Invoice is: Created
3. Filter the Triggers
When -> Customer Language -> is -> Espanol
Click Next and check the Would you like to add time-based action? option.
Execution time: 5 -> Days > Before -> Due Date
Action: Email Alert -> Spanish – Payment Reminder
Click on the Save button to save the workflow rule created. This will trigger a payment reminder (in Spanish), five days before the due date, for all the customers whose language is Espanol.
Associating the templates to a customer
Once you’ve set up the invoice and email templates, you can associate these templates by following the instructions below:
- Click on the Customers tab on the left sidebar.
- Select the customer for whom you would like to associate Spanish template.
- Click on the More drop-down and select the Associate Templates option.
- Click on the appropriate drop-downs under each template and choose the newly created Spanish Template.
- Click on the Save button for the changes to take effect.
This action will allow you to send customized invoices and emails to that particular customer.
Note: You can also create workflows based on the language, i.e. you can create workflows for customer who are assigned a specific language.