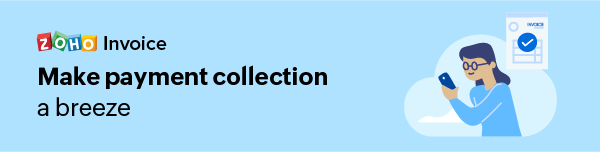- Navigate to Gear icon > Integrations > Zoho Apps.
- From the Zoho CRM app listing, select Show Details.
- Under Enable modules to be synced, you will find the Contacts and Item configuration.
- Under the Item configuration, select Configure Now for setting up item sync for the first time, or click on Edit if already configured.
- In the Sync Items page, you will have 3 section.
Extent of the Sync :
- Fetch from CRM – Select this option if you wish to sync Zoho CRM records into Zoho Invoice.
- Sync both ways – Select this option if you want to have a two way sync of the record.
- Clone – The record is cloned and both the original and duplicate records exist.
- Overwrite – The duplicate record overwrites the existing record.
- Skip – The duplicate record is not synced and the existing record is retained.
Field mapping for items in product sync is automated. Zoho CRM product fields are identified and automatically mapped to Zoho Invoice item fields.
Q) I get the error message “File contains empty string as column header(s). Please check the content and try again.” when I try to import a .csv or a .xls file. What should I do?
The error may be caused because of an additional separator (Comma in the case of a CSV file, Tab in the case of a TSV file) or an empty column present on a particular line.
Remove the separator and empty columns and save the file. Finally, import the file into Zoho Invoice, match the corresponding fields and it should work perfectly fine
P.S: Also, while importing files or invoice integration , please make sure the columns do not have unnecessary separators(Commas or Tabs) or characters as this might lead to causing the above error.
Q) Can I upload images and add SKU information to my items?
- Click on the Gear icon present on the top-right corner and select Preferences -> Items
- Scroll down to the Additional Information section. Select the checkboxes under Enable against SKU and Item Image to enable these additional fields while creating an item.
- Select Show in all PDF option if you wish to display SKU or item image in the Invoice PDF.
Your content goes here. Edit or remove this text inline or in the module Content settings. You can also style every aspect of this content in the module Design settings and even apply custom CSS to this text in the module Advanced settings.
- Click on the Save button for the changes to take effect.
Once this is done, whenever you create/edit an item, you will be able to upload an image and enter SKU information.